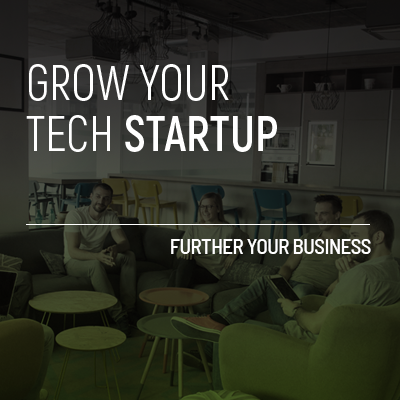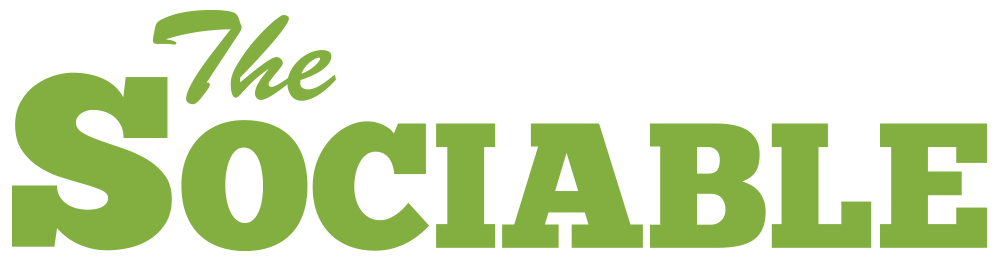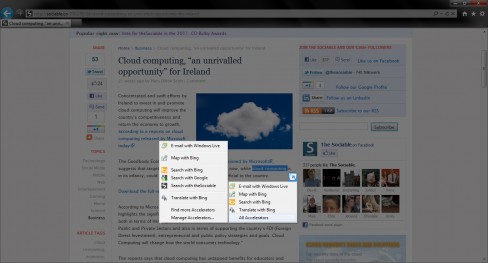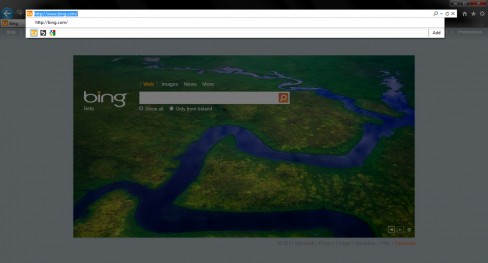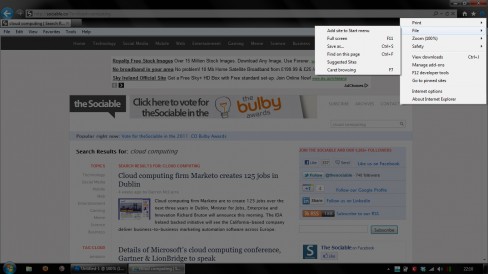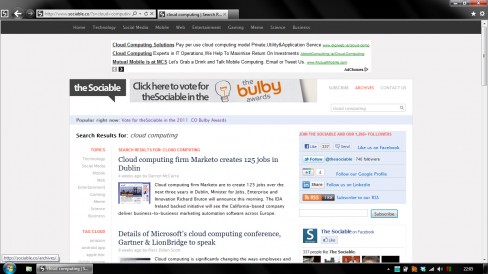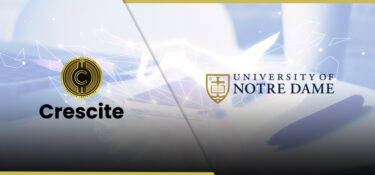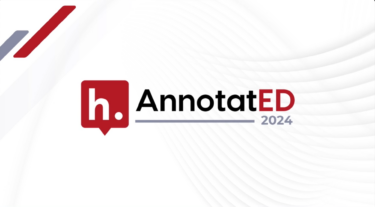Ireland’s technology sector is thriving in these difficult times, June’s Dublin Web Summit and a spate of technology and web job announcements point to this. But less obvious is the reason why the sector is doing so well.
Although much emphasis is placed on Ireland’s low tax rate, the success of the country’s technology and web sectors has always been down to the close relationships between the large and small players; as was seen at the Dublin Web Summit when the 1,000 strong audience of start-ups, entrepreneurs, established national companies, and multinationals came together.
And it is because of this environment that, after meeting Microsoft Ireland at the latest DWS, they explain their plans to make IE9 the best browser on the market. To demonstrate this they took us through some accelerator code Microsoft has developed to make search faster for IE users.
Accelerators have been around for Internet Explorer for a while but they are still a hidden gem for many users. Basically they are small pieces of code that are designed to make performing common tasks, such as searching, faster.
The accelerator code below, which works for Internet Explorer 8 and 9, does a few cool things. It allows web developers and website owners to include a link on their site that, when clicked, installs their website’s search functionality as a custom search engine in the user’s browser.
How do I use it?
To use the accelerator click on the link below. This will then install the search functionality for theSociable into your browser.
Add theSociable to your browser
To see the code in action simply highlight a word or phrase on any website and click the blue icon that appears; then click on theSociable’s icon (see the image below).
If you can’t see theSociable’s icon then move your cursor down to the All Accelerators text and you should see it there.
Once you click on our icon a new tab will open and automatically search for your highlighted text on our site. If another site, for example Twitter, sets up the code you will be able to search their site in the same way (more on this below).
If you click on the address bar you should also see theSociable as a search option.
To pin the page to your taskbar click the settings icon on the top right of the browser and then File. Then click on Add site to Start Menu, the page should now be pinned to your taskbar.
The pinned tab will look like a regular version of Internet Explorer but will be branded with the site’s logo.
Does it only work with theSociable?
This code will work in IE8 and IE9 and on any site that chooses to install it. As an example we have created these accelerator search engines for a few popular sites.
- Add Microsoft’s XBox site search to your browser
- Add theSociable’s search to your browser
- Add Twitter search to your browser
- Add BBC News search to your browser
How does the code work?
Web developers can set up the code by placing a HTML link in their sites, like the ones above. When clicked this link calls an XML file that contains details of the site’s search system.
How can I set it up?
To set up the code simply copy this text into notepad, or download this xml file
<?xml version="1.0" encoding="UTF-8"?><OpenSearchDescription xmlns="http://a9.com/-/spec/opensearch/1.1/" xmlns:ie="http://schemas.microsoft.com/Search/2008/"> <ShortName>theSociable</ShortName> <Description>Media and Technology from Ireland</Description> <Image height="16" width="16" type="image/x-icon">https://sociable.co/wp-content/themes/sociable/favicon.ico</Image> <Url type="text/html" method="get" template="https://sociable.co/?s={searchTerms}"/><Url type="application/x-suggestions+json" method="get" template="http://sug.ebay.com/?q={searchTerms}&c=0"/><Url type="application/x-suggestions+xml" method="get" template="http://ie8.ebay.com/suggest/visual/?q={searchTerms}&s=0"/> <ie:PreviewUrl type="text/html" template="https://sociable.co/?s={searchTerms}"/></OpenSearchDescription>;
There are five things you have to change, each marked in bold, to add your site’s search functionality to IE. These are in order
- Insert your site’s name,
- Add a description of your website,
- Change the favicon icon to one from your site
You can find this by viewing the code for your site and searching for .ico, - Next add your search address
You can find this by doing a search for any word on your site. Your address should look something like these “https://sociable.co/?s=“, “https://sociable.co/?q=“, “https://sociable.co/?query=“. Copy this into the XML code above so it looks something like this https://sociable.co/?s={searchTerms}. Include this in the two places above, - Finally include the link to install the code.
Create the install link
To create the install link simply change this link address (in bold) to point to the XML file for your site.
<a onclick="window.external.AddSearchProvider('
https://sociable.co/wp-content/uploads/assets/ie-search/thesociable.xml')" href="#">Add theSociable to your browser</a>
There you go, that’s how you create and add an Internet Explorer search accelerator for IE8 and IE9.