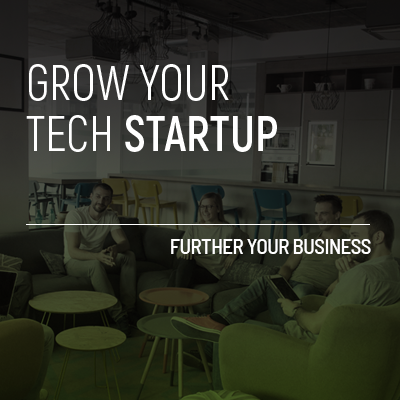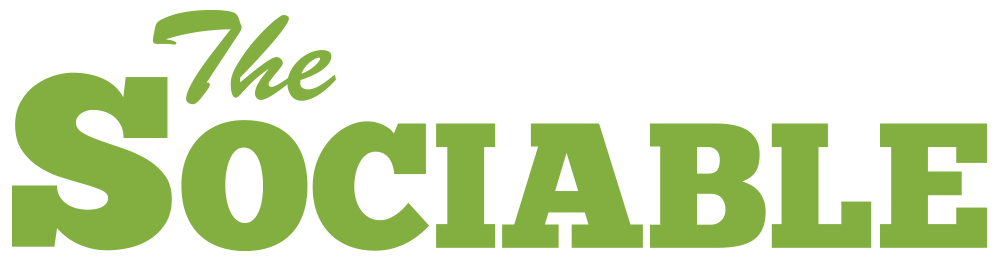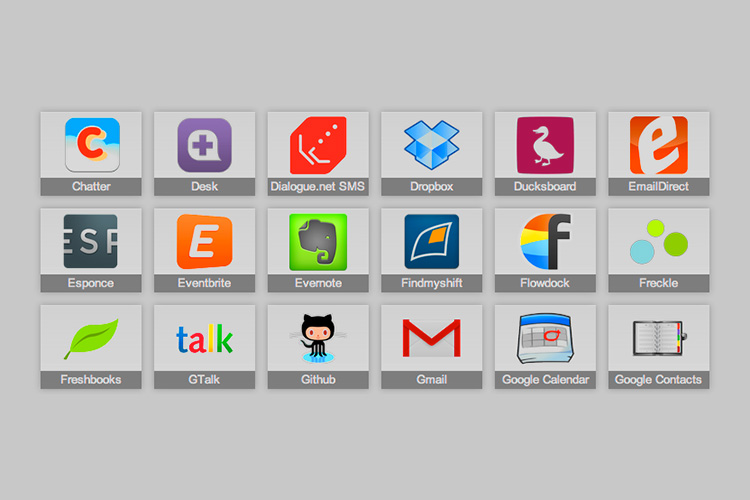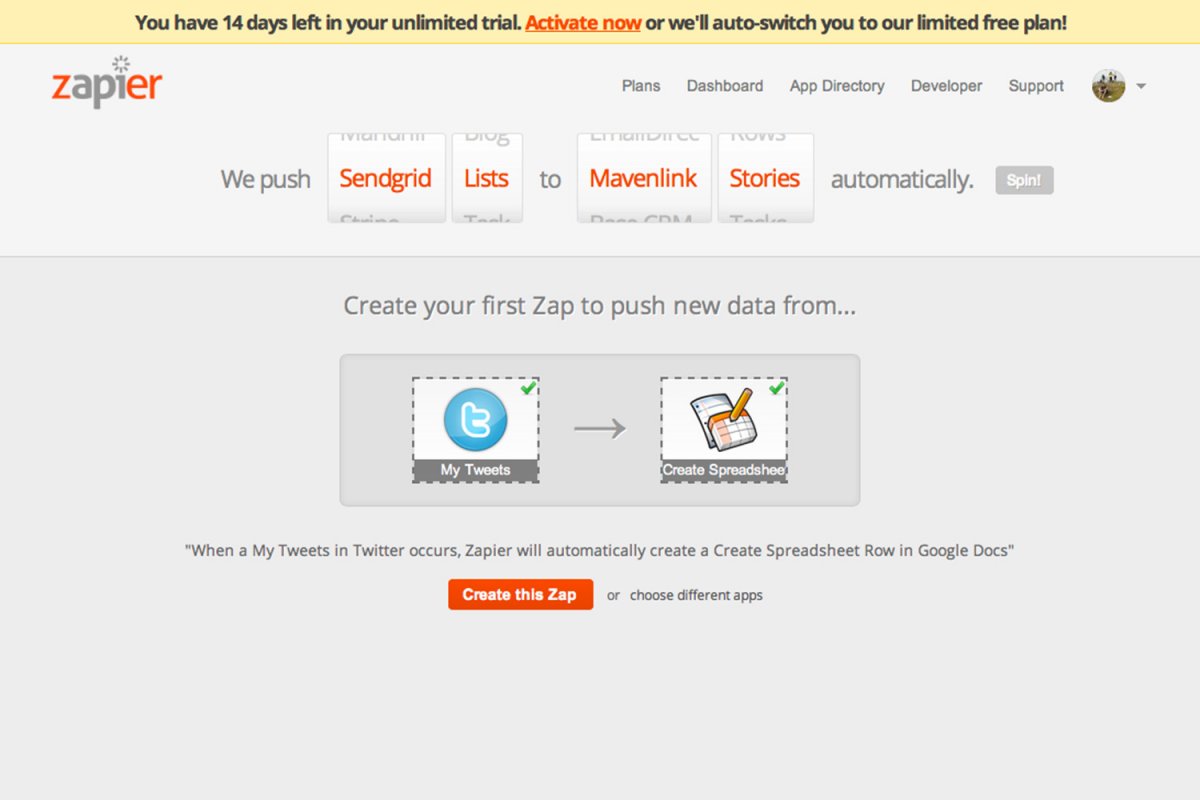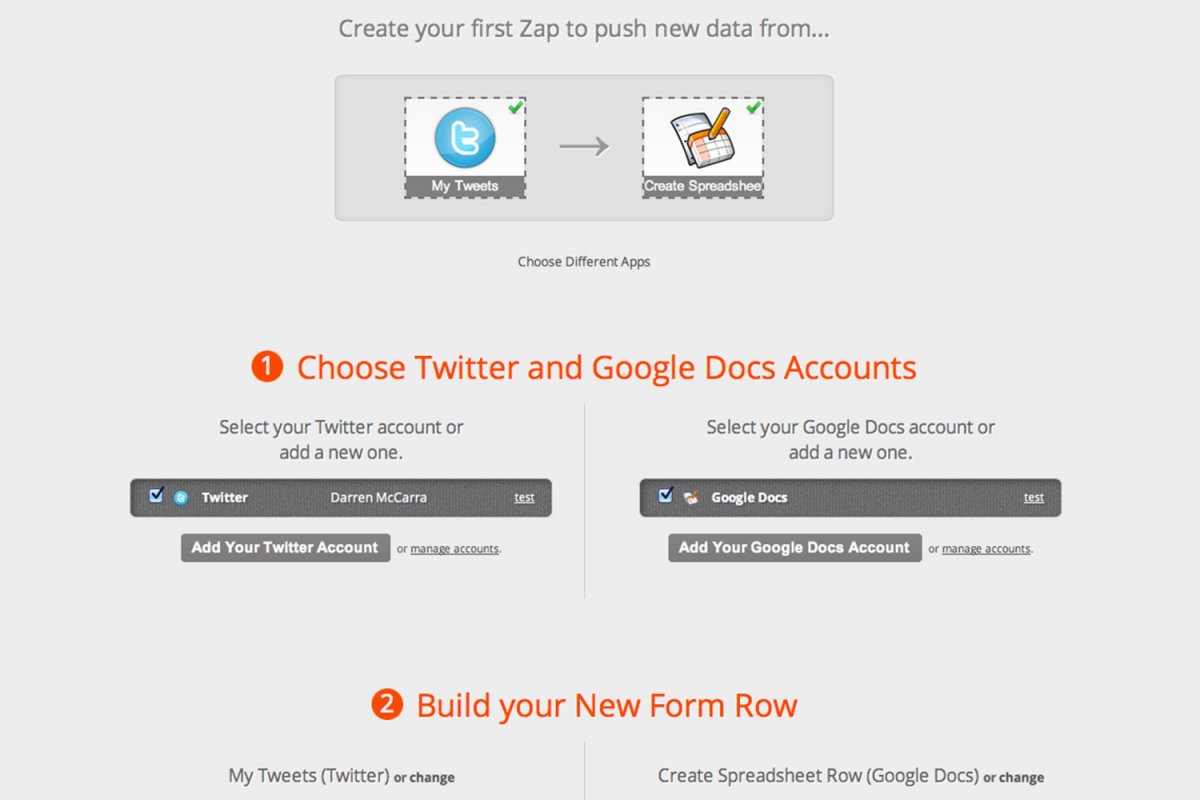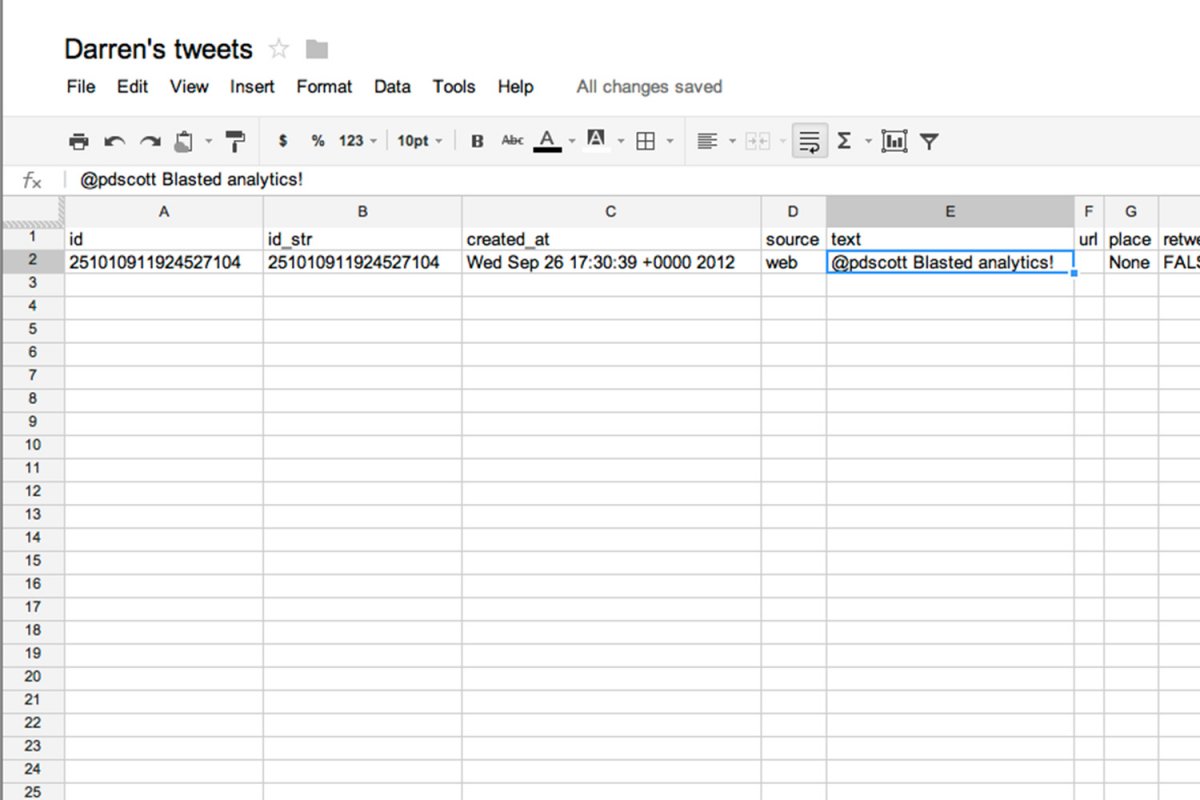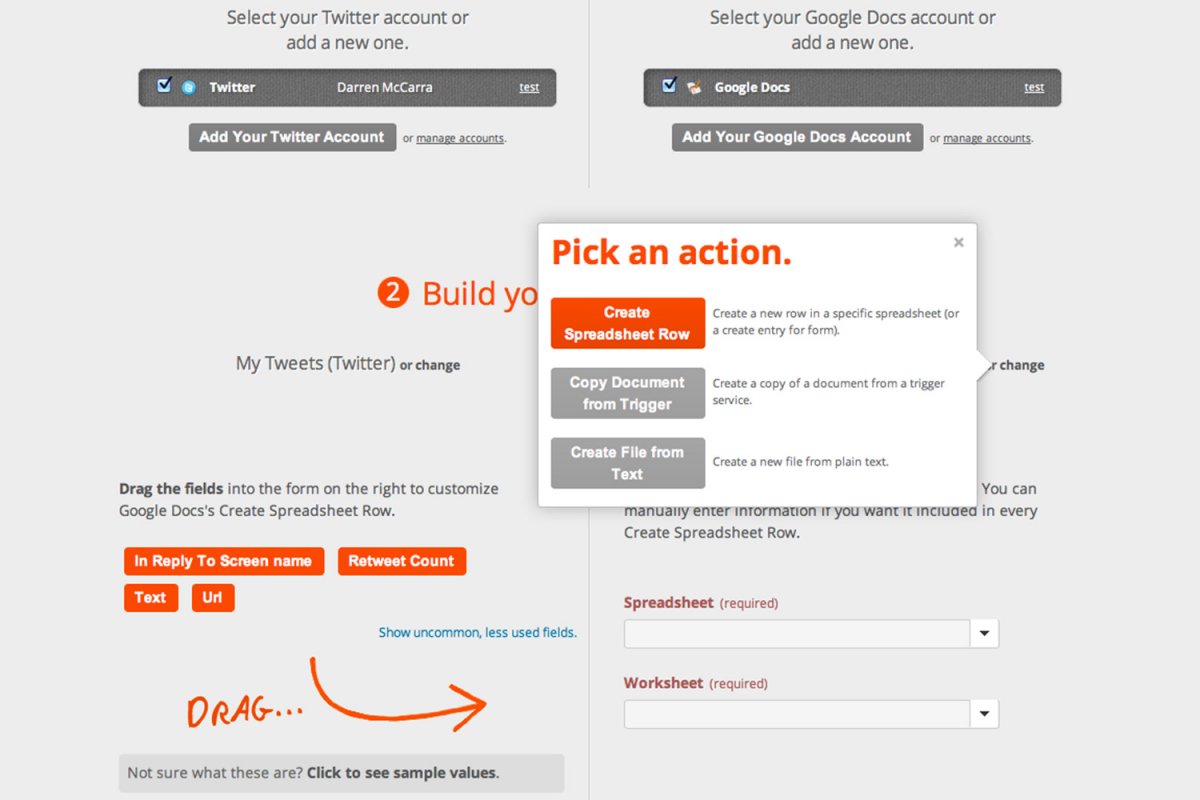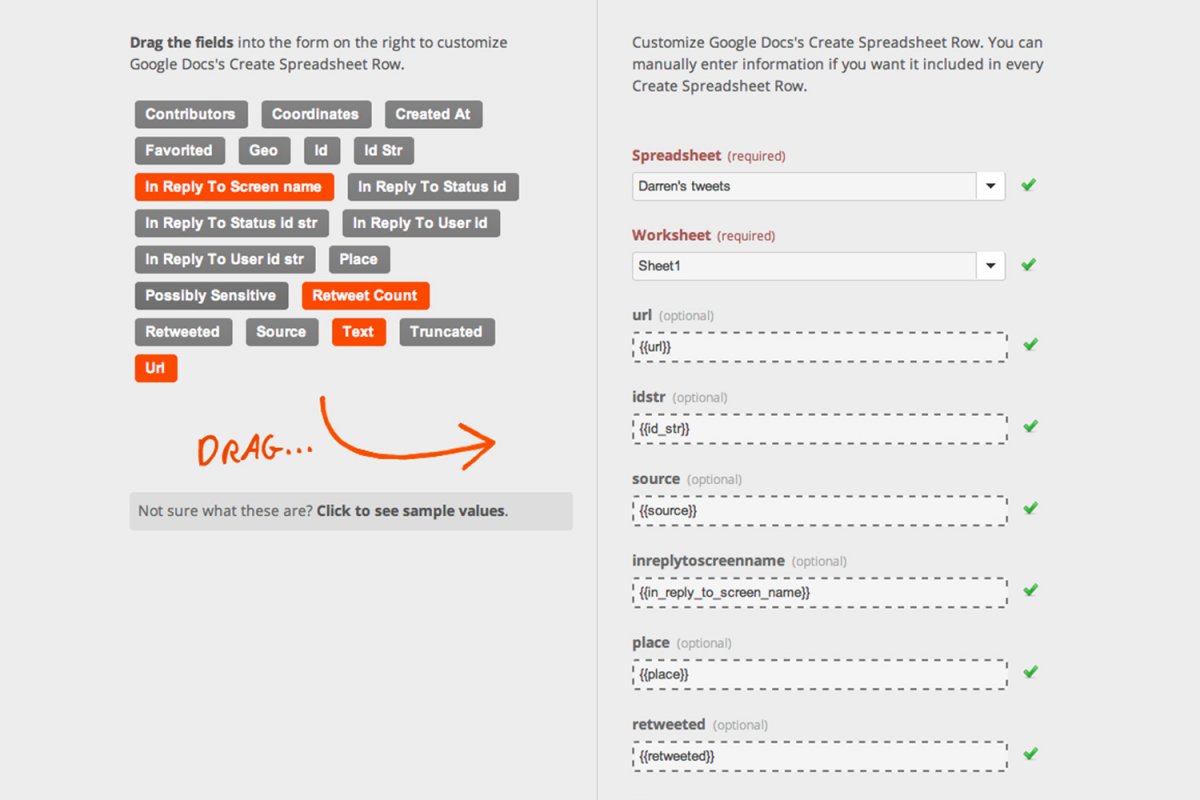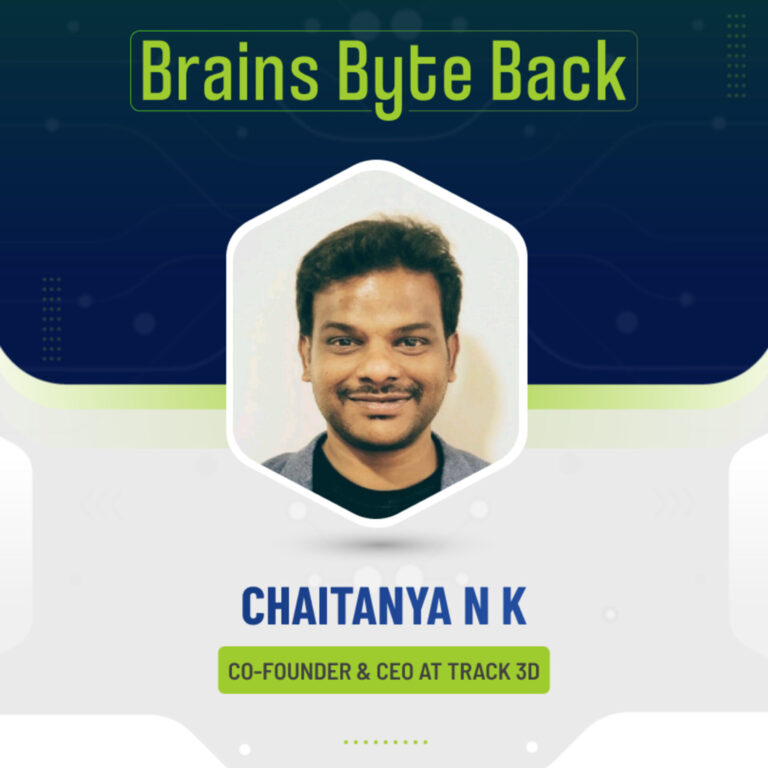There’s no doubting Twitter’s role as one of the most important communication engines of our time, yet the service offers sub-standard search and no method by which its 140 million plus users can access their archived tweets (save for knowing a tweet’s exact URL).
Several third-party services exist that allow Twitter users to “push” their own tweets to other services like Dropbox or Evernote for archival purposes using Twitter’s condensing API – for now.
Tomorrow, one of the most used services for archiving tweets, IFTTT, among other uses, will no longer offer Twitter ‘triggers’ that push tweets to other places around the web. IFTTT’s CEO Linden Tibbets stated that the removal of this functionality comes as a direct result of recent changes to Twitter’s API and stricter enforcement of its developer recommendations-turned-rules.
Twitter’s CEO Dick Costolo has stated that users will be able to download their entire archive of tweets in a single file by year’s end, but that takes most of the value out of them. Offline tweets can’t be integrated with other services or analysed, graphed and worked into something more useful. Costolo never mentioned that Twitter would offer users the ability to search their own archive or the entire Twitter archive either – the service currently allows searching as far back as two weeks or so, depending on the volume of tweets for the specific term in question.
With IFTTT no longer available for the task as of tomorrow, we’ve been searching for some great Twitter archiving alternatives. One such service in Zapier.
Zapier works on a similar principle. It pushes data from one service to another. In our case, we’re pushing data or tweets from Twitter to a spreadsheet in Google Docs. Here’s our simple how-to guide for archiving your tweets.
Create a free Zapier account
Navigate your way to Zapier.com and create a free account. There are paid options that offer faster syncing and more integrations, but a free account is sufficient for us at this time. After signing-up, create your first Zap by selecting Twitter as your ‘trigger’ and Google Docs as your ‘action’. You can select any other service, like Dropbox, Evernote or Gmail, as your action at this time. The process is largely similar, but for this tutorial we’ll keep to Google Docs.
Add your Twitter and Google accounts
First add your Twitter account, selecting ‘My Tweets’ as your trigger. Then add your Google Docs account and select ‘Create Spreadsheet Row’ as your action.
Create a Google Docs spreadsheet
Go to Google Drive and create a new Spreadsheet. Name it appropriately and begin adding columns as shown in the image below. You can add as little or as much as you like. We’re going to map various pieces of data from Twitter to the appropriate columns in the next steps.
Select your spreadsheet
From the dropdown menu select the spreadsheet you just created. Then select a worksheet (there should only be one).
Map Twitter data to spreadsheet columns
The columns you created in your spreadsheet should have loaded below the dropdown menus. Now simple drag the appropriate Twitter fields to their respective column in your spreadsheet. You can include as much or as little data as you wish. I’ve selected what I consider most important.
Finish
Select ‘Enable’ at the bottom of the page to save and enable your Zap. Tweets will be synced and archived to Google Docs every five hours.
If you have any other great ways of archiving tweets please let us know in the comments.